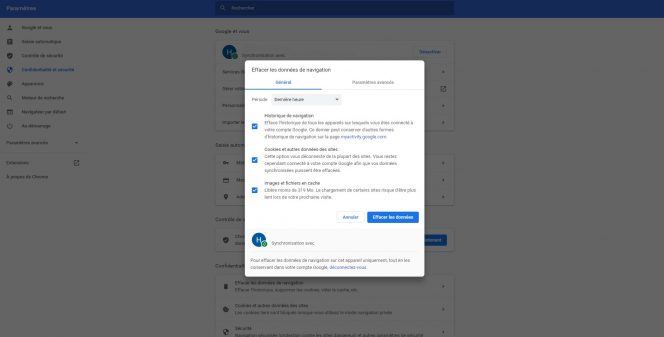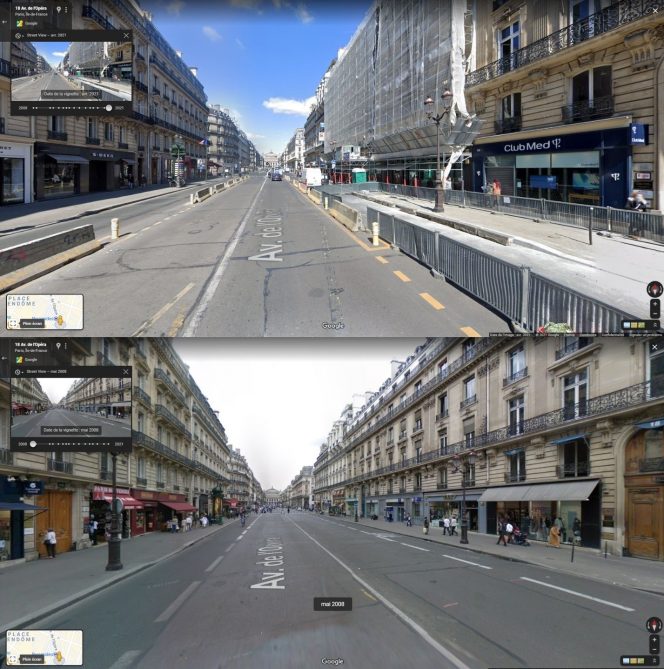Découvrez 23 fonctionnalités Google utiles et pratiques pour tous les utilisateurs. © Thaspol – stock.adobe.com
Google Chrome
1. Faire apparaître un tableau des onglets
Si vous êtes de ceux qui ont toujours plus de 10 onglets ouverts sur votre navigateur, ce raccourci peut vous être indispensable. En sélectionnant Ctrl + Shift + A, un tableau répertoriant tous vos onglets s’affiche et vous permet de retrouver plus facilement une page en particulier.
À lire également
Google permet enfin de regrouper ses onglets sur Chrome
2. Épingler un onglet
Autre fonction très utile en ce qui concerne les onglets, celle qui sert à épingler un onglet sur Chrome. Cette option permet notamment de :
- réduire la taille des onglets,
- sauvegarder cet onglet, même si vous fermez le navigateur,
- éviter le risque de fermer un onglet par inadvertance (la croix le permettant n’étant plus affichée).
3. Envoyer une page sur son smartphone
Lorsque vous consultez une page web sur Chrome, depuis votre ordinateur, vous avez la possibilité de la transférer sur votre smartphone en quelques clics. Pour cela, c’est très simple : réalisez un clic droit sur l’onglet en question, puis sélectionnez Envoyer sur l’appareil, suivi de la référence de votre smartphone. Une notification apparaîtra sur votre appareil vous informant de la réception d’une page à consulter sur mobile.
4. Supprimer ses données de navigation en un clic
À moins d’utiliser la navigation privée en permanence, un navigateur conserve un certain nombre de données, notamment l’historique de recherches ou de téléchargements, entre autres. Sachez qu’un raccourci existe pour demander la suppression de vos données de navigation. Pour cela, cliquez sur Ctrl + Maj + Suppr pour accéder directement aux paramètres du navigateur.
Lors de la première utilisation de ce raccourci, vous serez invité à entrer vos préférences en ce qui concerne les données à supprimer. Ces paramètres seront, ensuite, appliqués à chaque utilisation du raccourci clavier.
Google Search
5. Délimiter sa recherche à un seul site
Parmi les nombreux opérateurs que vous pouvez utiliser pour affiner une recherche sur Google Chrome, la mention site: permet de rechercher les pages web d’un site spécifique. Par exemple, en tapant site:blogdumoderateur.com vous donnera accès aux différentes pages qui composent le site de BDM.
6. Utiliser l’astérisque lorsque des mots vous manquent dans une recherche
L’astérisque fait partie des nombreux opérateurs booléens très utiles dans le cadre d’une recherche. Ce symbole est utilisé dans le cas où certains mots vous manqueraient dans une citation ou encore une expression. Vous pouvez alors remplacer le ou les mot(s) manquant(s) par « * » afin que Google puisse retrouver l’intégralité de la phrase.
À lire également
27 opérateurs Google pour affiner ses recherches
7. Utiliser le dark mode pour votre SERP
Google permet depuis quelques temps d’opter pour le thème sombre pour vos pages de résultats de recherche. Il est très facile de l’activer :
- Dans Google Search, cliquez sur l’icône des Paramètres, en haut à droite (à côté de votre photo de profil),
- Sélectionnez Paramètres de recherche,
- Dans le menu, cliquez sur Apparence,
- Choisissez Thème sombre,
- Appuyez sur le bouton Enregistrer.
8. Personnaliser les résultats de Google Actualités
Pour accéder à un fil d’actualité plus proche de vos centres d’intérêt, il vous faudra réagir aux différents articles qui vous sont proposés sur Google Actualité. Ainsi, n’hésitez pas à signaler lorsqu’un article ou une source ne correspond pas à vos attentes en cliquant sur les trois points qui apparaissent lorsque vous survolez un contenu avec votre souris. Choisissez alors Moins d’articles comme celui-ci ou encore Masquer tous les articles de. À l’inverse, sélectionnez Plus d’articles comme celui-ci ou cliquez sur Accéder à, puis Ajouter aux favoris en haut à droite, lorsqu’une source vous plaît.
Gmail
9. Annuler l’envoi d’un email
Lorsque vous avez envoyé un mail trop rapidement ou si une erreur s’est glissée dedans, vous avez un délai de 30 secondes maximum pour annuler cet envoi. Pour réussir cette manipulation, après avoir cliqué sur Envoyer, il vous faudra appuyer rapidement sur Annuler dans le bandeau qui s’affiche en bas à gauche de votre boîte de réception.
À noter que vous pouvez changer le délai d’annulation via les paramètres de Gmail. Il vous suffit de cliquer sur l’icône des Paramètres, dans l’onglet « Général », puis Annuler l’envoi. Vous pourrez alors choisir un délai entre 5 et 30 secondes.
10. Planifier l’envoi d’un email
Autre fonctionnalité intéressante, la planification d’e-mails via Gmail. Une fois votre e-mail rédigé, il vous suffit de cliquer sur la flèche à côté du bouton Envoyer, puis de sélectionner Programmer l’envoi. Vous aurez alors le choix entre trois propositions automatiques et une option Choisir une date et une heure. À noter que vous pouvez programmer jusqu’à 100 emails.
11. Réaliser rapidement des recherches dans vos e-mails
Afin de faciliter la recherche au sein de vos e-mails, plusieurs opérateurs peuvent s’avérer très utiles. Parmi les plus courants, vous retrouvez :
- from, to: – pour filtrer les messages en fonction des expéditeurs ou des destinataires,
- subject: – pour rechercher un e-mail en fonction de son objet,
- has:attachement – pour n’afficher que les messages possédant des pièces jointes,
- after, before, older, newer: – pour filtrer suivant la date des e-mails.
12. Supprimer en masse les e-mails d’un même expéditeur
Dans le cas où vous souhaitez faire du tri dans votre boîte de réception, vous avez la possibilité d’appliquer un filtre, qui vous permettra de retrouver tous les e-mails provenant d’un même expéditeur. Pour cela, faites un clic droit sur l’e-mail d’un expéditeur en particulier, puis sélectionnez Rech. emails de. Une fois tous vos e-mails regroupés, vous pouvez supprimer en masse en les cochant tous d’un coup, puis en sélectionnant l’icône corbeille.
13. Utiliser les raccourcis clavier
Tout comme les opérateurs sont très utiles lors de la consultation de votre boîte mail, des raccourcis clavier peuvent vous faciliter un certain nombre de manipulations. Parmi les plus courants, on retrouve :
- C : nouveau message (SHIFT + C pour ouvrir une nouvelle fenêtre),
- K : passer à la conversation suivante (N pour passer au message suivant),
- J : passer à la conversation précédente (P pour passer au message précédent),
- O : ouvrir une conversation (ENTRÉE fonctionne aussi),
- U : revenir à la liste des conversations et actualiser la page,
- E : archiver un message,
- R : répondre,
- A : répondre à tous,
- F : transférer,
- CTRL + S : enregistrer comme brouillon,
- # : supprimer,
- / : accéder directement au champ de recherche,
- TAB puis ENTRÉE : envoyer le message,
- Y puis O : archiver une conversation puis passer à la suivante,
- G puis A : ouvrir le dossier Tous les messages.
À noter que pour utiliser ces raccourcis, il vous faut vous rendre dans les paramètres de votre compte Gmail. Dans l’onglet « Général », rendez-vous dans la section Raccourcis clavier, puis cochez Activer les raccourcis clavier.
Google Agenda
14. Recevoir un e-mail quotidien qui résume vos rendez-vous du jour
Google Agenda vous permet de mettre en place des e-mails quotidiens, qui vous informent de vos rendez-vous prévus dans la journée. Pour activer cette option, la manipulation est très simple :
- Accédez aux Paramètres de Google Agenda,
- Sous Paramètres de mes agendas, cliquez sur votre nom d’utilisateur,
- Rendez-vous dans la section Autres notifications, sélectionnez Planning quotidien, puis choisissez E-mail.
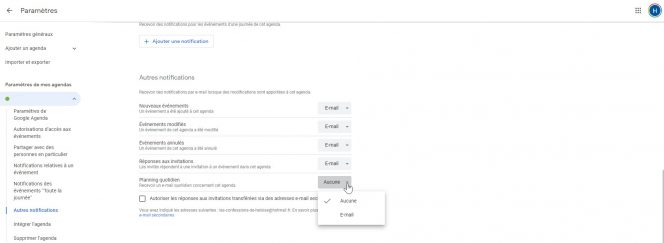
Comment mettre en place des e-mails quotidiens pour être informé des rendez-vous prévus. © Capture BDM
15. Afficher vos disponibilités et vos absences
Vous avez la possibilité d’indiquer vos disponibilités et si vous êtes absent du bureau. Ainsi, Google Agenda refusera automatiquement toutes les réunions programmées sur une période où vous serez indisponible. Pour cela :
- Sur votre agenda, cliquez sur la première date à laquelle vous serez absent,
- Sélectionnez Absent du bureau,
- Sélectionnez les dates auxquelles vous serez absent,
- Cliquez sur Enregistrer.
Vous pouvez aussi planifier des absences répétées : sous le jour et l’heure sélectionnés, cliquez sur le menu déroulant à côté de « Une seule fois », puis choisissez une fréquence.
16. Partager votre agenda
Fonctionnalité très pratique, le partage de votre agenda avec des utilisateurs en particulier est disponible. Pour cela, dans les paramètres, accédez à Paramètres de mes agendas et sélectionnez votre nom d’utilisateur. Cliquez sur Partager avec des personnes en particulier, puis sur Ajouter des contacts.
Google Maps
17. Voyager dans le passé avec Google Street View
Il s’agit d’une fonction gadget, mais pas inintéressante pour autant. En effet, lorsque vous accédez à une vue via Street View sur Google Maps, vous avez la possibilité de remonter le temps. En visionnant une rue, cliquez sur l’icône horloge disponible en haut à gauche de l’écran, en-dessous du nom de la rue que vous observez. Vous avez alors accès à une timeline et vous pouvez remonter plusieurs années en arrière.
À lire également
Google Earth : remontez le temps jusqu’en 1984 et visualisez l’évolution de la Terre
18. Recevoir des notifications en temps réel pour vous prévenir dans les transports en commun
Google Maps permet l’envoi de notifications pour vous informer qu’il vous faudra bientôt descendre d’un bus, d’un train ou encore du métro. Pour cela, il vous faut lancer un itinéraire, sélectionner votre destination, puis choisir un moyen de transport. Cliquez sur Démarrer pour que l’application puisse suivre l’avancement de votre trajet. À l’approche de votre destination, vous recevrez une notification pour vous en informer.
19. Écouter votre musique depuis l’application Google Maps
Une fonctionnalité qui peut être très pratique lorsque vous êtes en voiture et que vous utilisez Google Maps comme GPS. En effet, si vous utilisez simultanément une plateforme musicale, telle que Spotify, Deezer ou Apple Music, en même temps que Google Maps, un petit lecteur s’affichera automatiquement en-dessous de votre itinéraire. Vous pourrez alors mettre sur pause, choisir d’écouter la chanson précédente ou la suivante.
20. Enregistrer l’adresse de son domicile et/ou du travail
Sur Google Maps, vous avez la possibilité d’ajouter les adresses de votre domicile et de votre lieu de travail. Pour cela, lorsque vous lancez une recherche, deux onglets situés juste en-dessous de la barre de recherche vous permettent d’ajouter ces lieux personnels. Une fois ces champs remplis, vous avez accès aux informations relatives aux conditions de circulation ou encore la durée de votre trajet domicile-travail. Cette fonctionnalité vous permet d’afficher également plus rapidement des itinéraires sans avoir à remplir votre adresse personnelle lors de chaque recherche.
Google Drive
21. Activer le suivi des fichiers et dossiers importants
Afin de ne pas vous perdre dans la masse de fichiers qui remplissent votre espace Google Drive, vous pouvez ajouter en favori les dossiers les plus importants. Pour cela, faites un clic droit sur le fichier puis sélectionnez Ajouter aux favoris. Les différents fichiers sont ensuite accessibles via Suivis, disponible dans la colonne de gauche.
22. Accéder à vos fichiers hors connexion
Vous avez la possibilité depuis peu de rendre les fichiers de votre choix, hébergés sur Google Drive, accessibles hors connexion. Il vous faut d’abord activer cette option via les paramètres et en cochant la case Créer, ouvrir et modifier vos fichiers Google Docs, Sheets et Slides récents sur cet appareil, tout en étant hors connexion. La fonctionnalité sera ainsi disponible lorsque vous cliquez sur vos fichiers sous la mention Disponible hors connexion. Il vous suffit ensuite de choisir quels sont les fichiers que vous souhaitez rendre accessibles sans connexion à Internet.
23. Bloquer des utilisateurs
Afin de limiter les risques de spam ou de contenus abusifs, il est possible de bloquer des utilisateurs. La démarche est très simple, sur votre compte Google Drive, faites un clic droit sur le fichier partagé par une autre personne, vous apercevrez une option Bloquer suivi de l’adresse mail de la personne ayant généré le fichier. Une fois l’opération réalisée, tous les fichiers et dossiers existants partagés par cet utilisateur sont supprimés de votre espace de stockage. Cette personne ne peut également plus voir ni accéder à vos fichiers, même si elle y avait accès auparavant.
Pour aller plus loin, vous pouvez aussi consulter ces 200 astuces pour maîtriser Google.