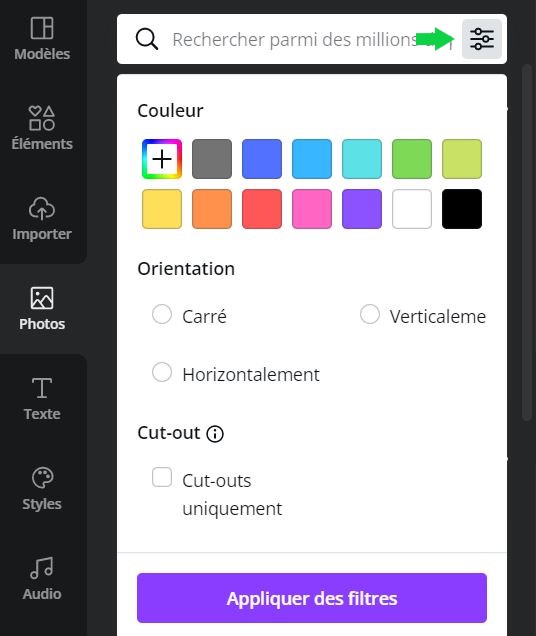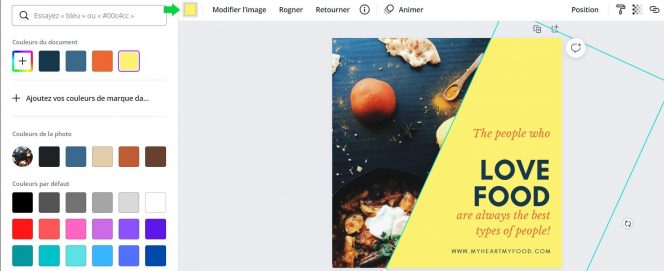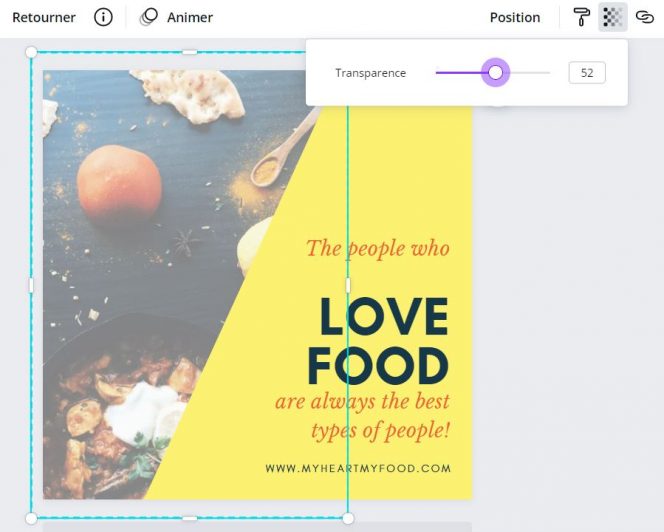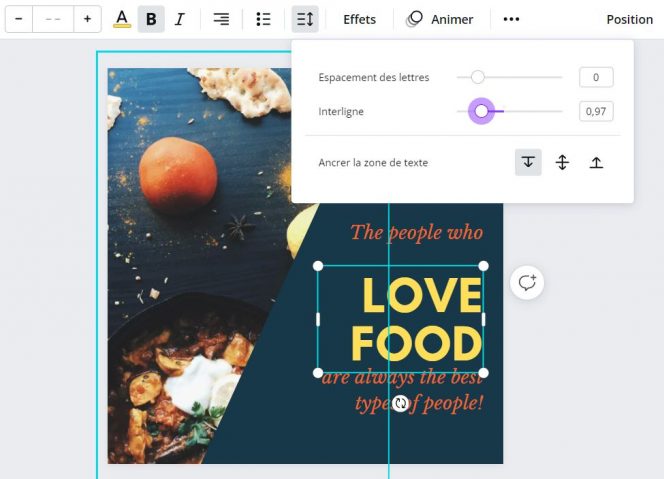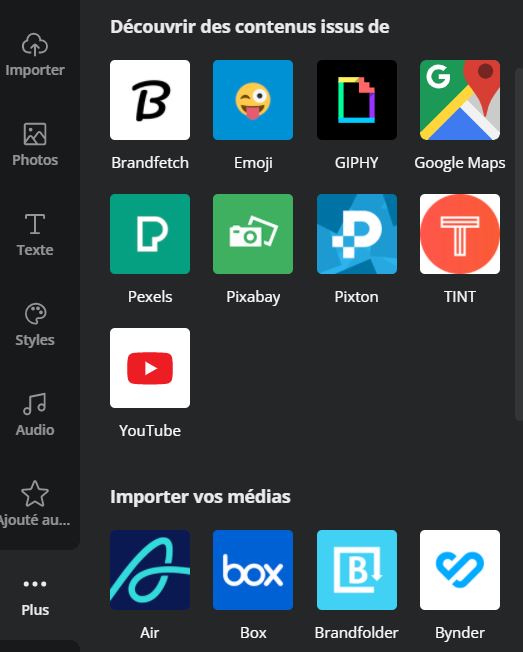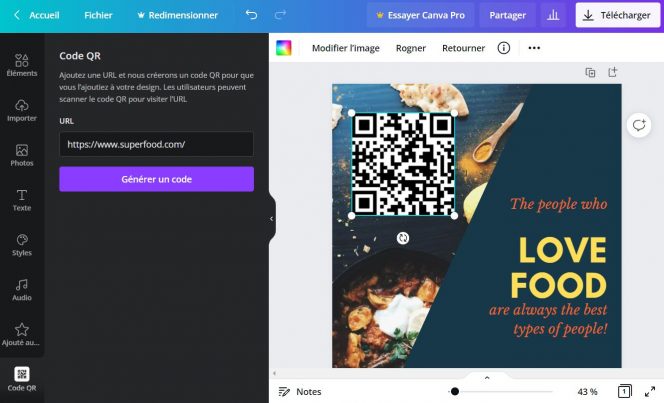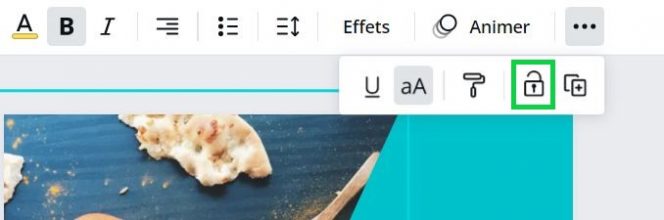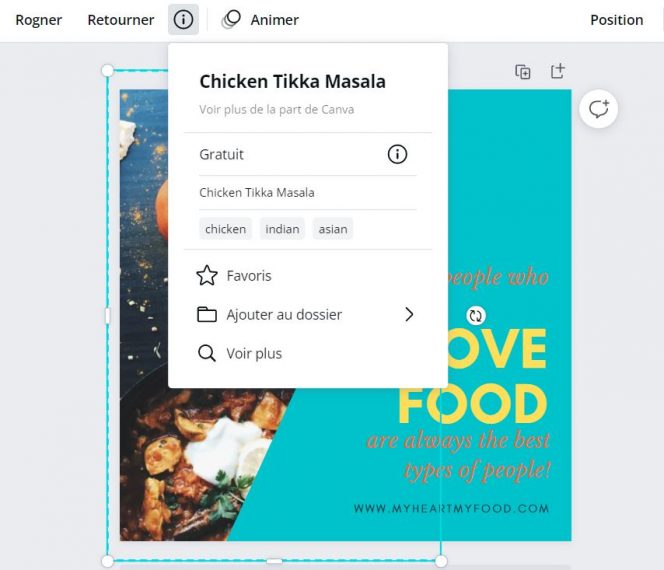Découvrez des astuces pour créer de beaux visuels sur Canva !
Si vous avez besoin de créer des visuels pour un projet professionnel ou personnel, Canva est un outil en ligne de conception graphique qui peut s’utiliser gratuitement. L’éditeur en ligne est facile d’utilisation mais quelques astuces sont à connaître pour créer vos visuels plus facilement et gagner du temps !
1. Utiliser les filtres pour rechercher des modèles et des photos
Pour les modèles, vous pouvez trier par couleur et par langue. Pour les photos, vous pouvez trier par couleur, orientation et arrière-plan transparent. Pour utiliser les filtres, il suffit de se rendre dans la section Modèles ou Photos, puis de cliquer sur l’icône se situant à droite de la barre de recherche.
2. Modifier le style de tout le document : couleurs et polices d’écriture
Vous avez choisi un modèle mais les couleurs et les polices ne vous plaisent pas ? Vous pouvez changer tout le style de votre document en quelques clics. Il suffit de cliquer sur la section Styles, vous pouvez changer la couleur et le type de polices en même temps ou bien choisir de changer seulement la couleur ou seulement les polices d’écriture.
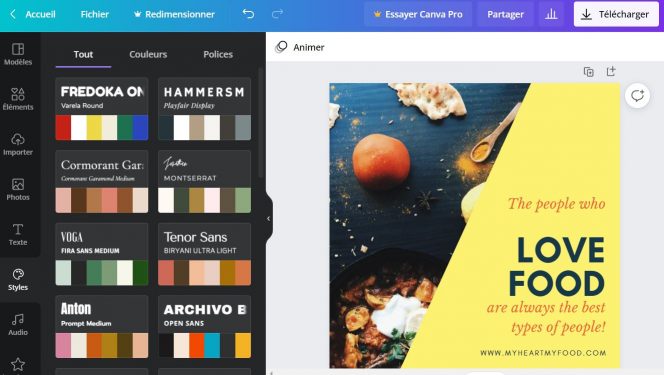
Sélectionnez l’onglet Styles pour changer toutes les couleurs et les polices de votre visuel. © Capture BDM
3. Appliquer les couleurs du document ou d’une photo
Vous pouvez trouver toutes les couleurs présentes dans un visuel en cliquant sur l’icône carré de couleur (voir l’image ci-dessous). Vous retrouvez ainsi les couleurs du document (arrière-plan, texte…) ainsi que celles présentes sur les photos. Très pratique si vous souhaitez par exemple appliquer la couleur d’une photo sur un de vos textes. Il suffit simplement de sélectionner l’élément dont vous souhaitez changer la couleur.
4. Ajouter de la transparence à une photo ou à un arrière-plan de couleur
Vous voulez rendre un élément plus transparent ? C’est facile. Tout d’abord, sélectionnez l’élément souhaité, puis en haut à droite de l’éditeur, cliquez sur l’icône en forme de damier. Avec la barre à disposition, vous pouvez ajouter plus ou moins de transparence à votre photo ou à votre arrière-plan de couleur.
5. Espacer votre texte s’il se trouve sur plusieurs lignes
Vous avez la possibilité de gérer l’espace entre deux lignes de texte et aussi l’espace entre les lettres. Il suffit de sélectionner le texte souhaité, puis de cliquer sur l’icône dédiée à l’espacement (voir ci-dessous).
6. Ajouter des contenus de sources externes : logos d’entreprises connues, emojis, illustrations, plans Google Maps…
Oui, vous avez une section Photos dans l’éditeur mais vous avez d’autres ressources complémentaires à disposition qui peuvent être très intéressantes pour la création de vos visuels. Il suffit de cliquer sur l’option Plus en bas à gauche de l’éditeur. Canva vous propose de trouver du contenu via différentes plateformes, tout en restant sur l’éditeur. Ainsi, vous pouvez ajouter des images, des GIFs, des logos d’entreprises, des emojis, des vidéos YouTube, des illustrations, des plans de Google Maps… À vous de choisir !
7. Ajouter un QR code sur votre visuel
Besoin d’ajouter un QR code à votre création ? Rien de plus simple. Là encore, il suffit de cliquer sur l’option Plus en bas à gauche de l’éditeur. Vous cliquez sur l’icône Code QR, puis vous devez saisir l’URL (la page web vers laquelle les personnes qui scannent le QR Code, seront redirigées), puis cliquer sur Générer un code.
8. Changer la position du texte et des images : avant-plan, arrière-plan…
Si vous avez des éléments qui se superposent, n’hésitez pas à utiliser l’option Position, en haut à droite de l’éditeur. Vous pouvez gérer facilement les positions de vos éléments : avancer ou reculer leur position, les mettre en premier plan ou en arrière-plan…
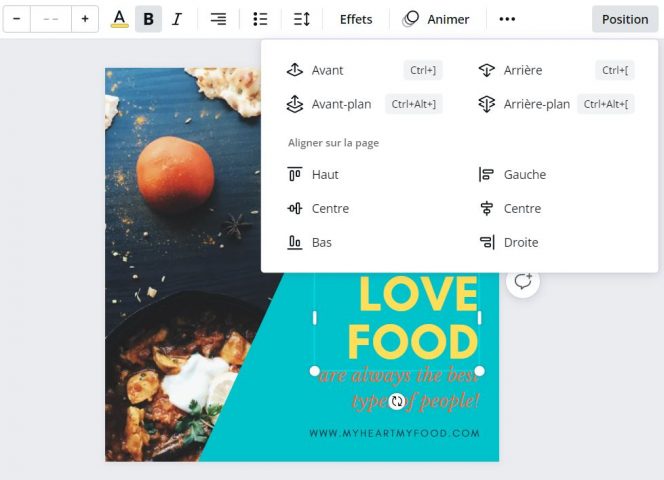
L’option Position permet de mettre en premier plan un élément ou au contraire le mettre en arrière-plan. © Capture BDM
9. Verrouiller un élément de votre visuel pour éviter qu’il ne se déplace
Lorsque vous effectuez des modifications sur votre création, il arrive très souvent qu’en déplaçant un élément, vous en déplaciez un autre, et c’est vrai que c’est agaçant ! Un texte est bien placé ? Vous pouvez le verrouiller pour qu’il ne bouge plus du tout :
- verrouiller des photos ou des arrière-plans : sélectionnez votre texte puis cliquez sur le cadenas en haut à droite dans la barre d’outils.
- verrouiller du texte : sélectionnez votre texte, cliquez sur les 3 petits points dans la barre d’outils, puis sur le cadenas (voir image ci-dessous).
10. Ajouter des éléments dans vos favoris pour les retrouver facilement
Pour pouvoir réutiliser facilement certains éléments (photos, icônes, illustrations, emojis…), vous pouvez les ajouter à un dossier Favoris dans Canva. Il suffit de cliquer sur l’icône d’information (voir l’image ci-dessous), puis de cliquer sur Favoris. Canva affiche une pop-up qui vous indique que votre photo a été ajoutée au dossier, vous pouvez cliquer sur Afficher pour ajouter le dossier dans la barre d’actions tout à gauche de l’éditeur et retrouver ainsi facilement tous vos éléments favoris.
11. Afficher les règles, guides, marges, fonds perdus…
Si besoin, côté affichage, il existe aussi des options dans le menu tout en haut à gauche, en cliquant sur Fichier. Vous pouvez notamment afficher les règles pour vous aider à placer vos éléments avec précision et vous pouvez aussi afficher les marges et fonds perdus pour vos besoins côté print.
12. Connaître les raccourcis clavier de Canva pour gagner du temps
Enfin, quelques raccourcis à connaître sur Canva :
- la lettre T : ajout d’une zone de texte
- la lettre L : ajout d’une ligne
- la lettre R : ajout d’un carré, rectangle
- la lettre C : ajout d’un cercle
- Ctrl + K : ajouter un lien sur un élément
- Maj + ctrl + K : mettre le texte en majuscules
- Maj + clic : sélectionner de plusieurs éléments en même temps
- Ctrl + A : sélectionner tous les éléments de votre document
- Ctrl + G : grouper des éléments (il faut les avoir sélectionner au préalable)
- Maj + ctrl + G : dégrouper des éléments
- Alt + ctrl + P : passer en mode présentation
Recevez par email toute l’actualité du digital