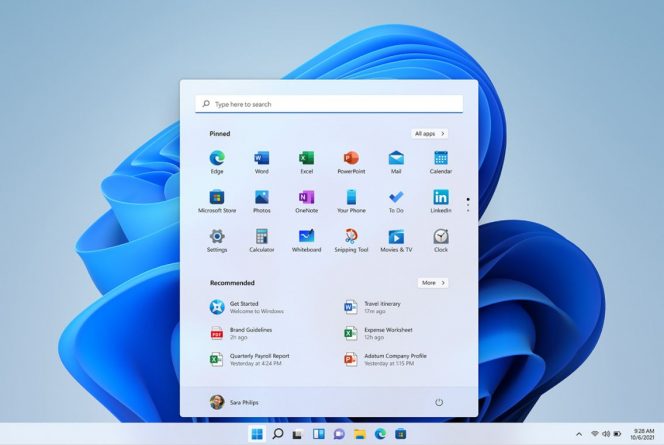Découvrez les étapes à suivre pour changer de navigateur par défaut sur Windows 11.
La procédure pour changer son navigateur par défaut s’est complexifiée sur Windows 11. © Wirestock / stock.adobe.com
Depuis ce 5 octobre 2021, Windows 11 est disponible. Comme à chaque nouveau système d’exploitation, la nouvelle version de Windows impose Microsoft Edge comme navigateur par défaut. Si la manipulation pour changer de navigateur est particulièrement complexe pour Windows 11, il est tout de même possible d’en choisir un autre (Google Chrome, Mozilla, Opéra, etc.). Voici les étapes à suivre pour changer de navigateur par défaut sur Windows 11.
1. Ouvrir les Paramètres
Tout d’abord, cliquez sur le menu Démarrer, désormais au centre de la barre des tâches, icône la plus à gauche. Puis appuyez sur les Paramètres de Windows 11 (l’icône en forme d’écrou).
2. Aller dans les Applications par défaut
Une fois les Paramètres ouverts, cliquez sur Applications, situé dans les options listées dans la colonne à gauche sur votre écran. Vous accéderez alors au menu des Applications par défaut. Il vous faut ensuite scroller dans la liste des applications jusqu’à voir apparaître la section Paramètres associés. Sélectionnez alors Choisir les valeurs par défaut par type de lien.
3. Changer de navigateur pour chaque type de lien
C’est à cette étape que la procédure se corse. Faites défiler les valeurs dans le menu et sélectionnez le navigateur de votre choix pour chaque type de lien (FTP, HTTP, HTTPS, etc.). Pour chacune des valeurs, cliquez sur l’icône en forme de carré accompagné d’une flèche. Une fenêtre « Comment voulez-vous ouvrir ce type d’élément ? » apparaît et vous permet de choisir quel navigateur associer.
4. Choisir un navigateur pour tous les types de fichiers
Cette procédure est à reproduire pour tous les types de fichiers (PDF, HTM, HTML, SVG, etc.). Pour cela, revenez au menu des Applications par défaut (cf. étape 2), dans la section Paramètres associés, sélectionnez cette fois Choisir les valeurs par défaut par type de fichier. Comme dans l’étape précédente, faites défiler la liste des types de fichiers et changez le navigateur par défaut pour chacun d’eux.
Recevez par email toute l’actualité du digital