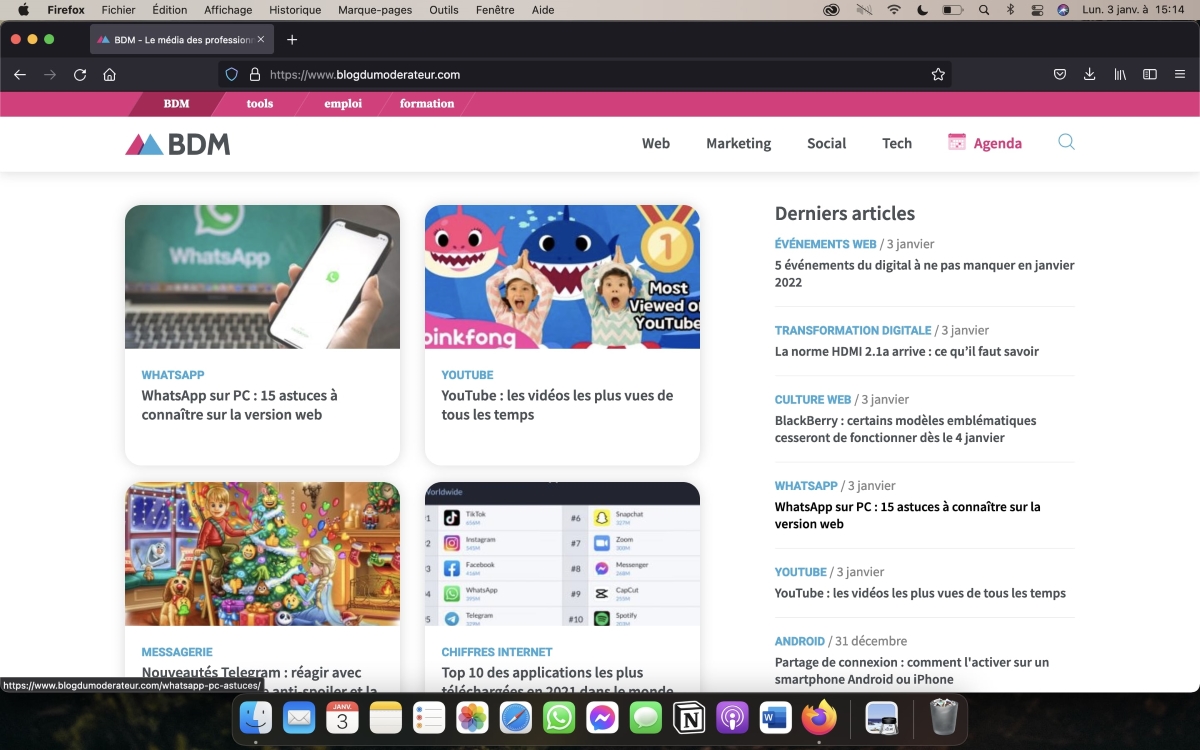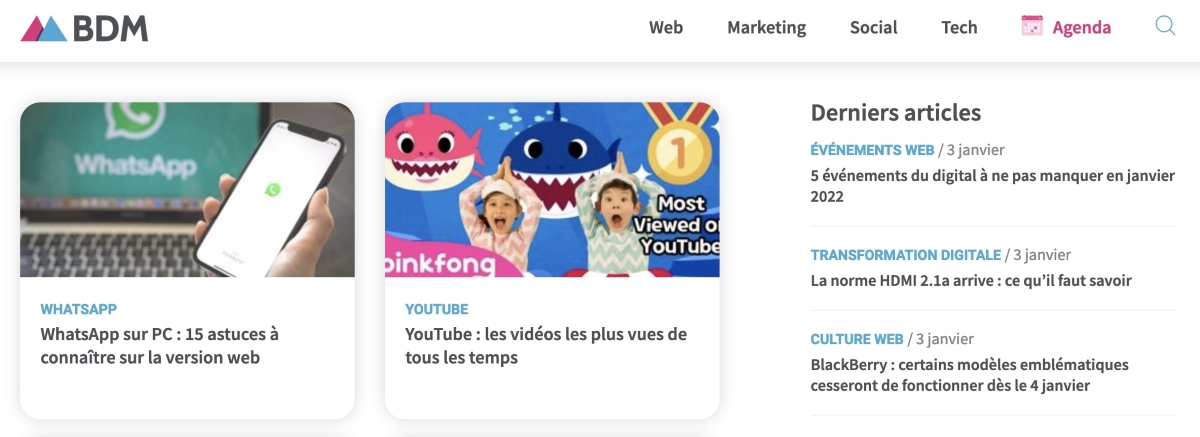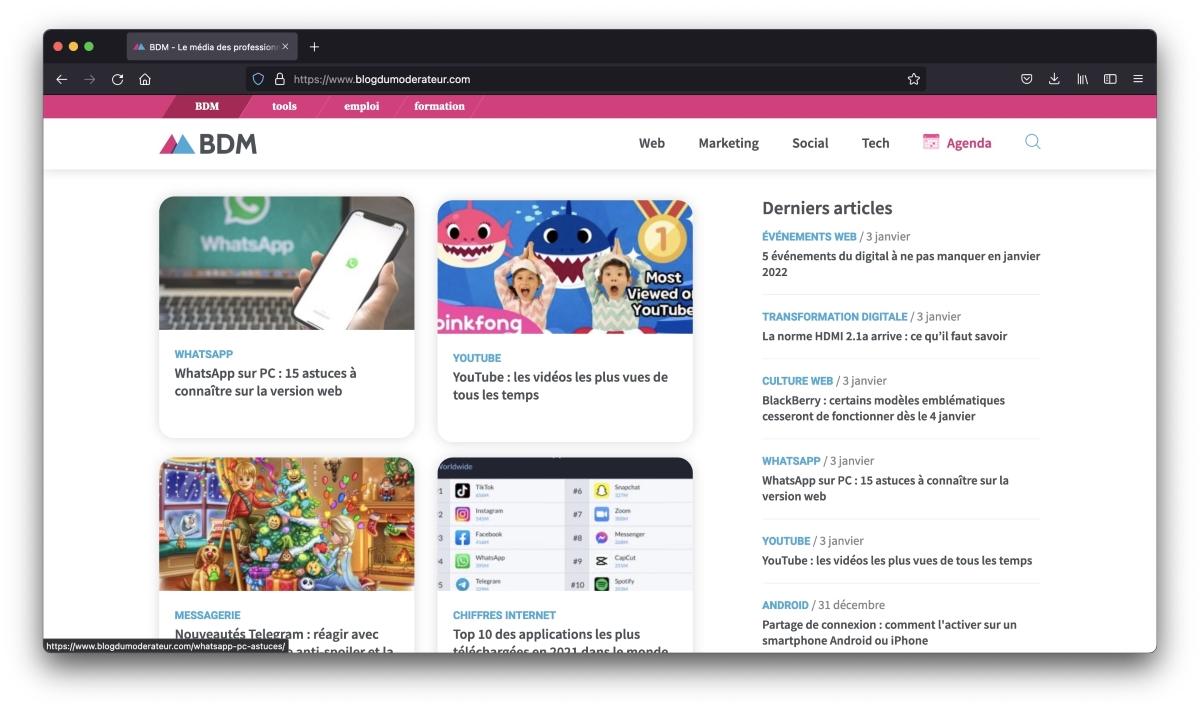Découvrez les différentes méthodes pour réaliser une capture d’écran photo et vidéo sur Mac.
Comment réaliser une capture d’écran sur Mac ? On fait le point. © Vastram – stock.adobe.com
Il est possible de réaliser différentes captures d’écran depuis votre Mac. Vous pouvez par exemple capturer tout votre écran, une fenêtre uniquement ou encore une zone prédéfinie. Il est aussi possible d’effectuer des captures d’écran vidéo depuis votre ordinateur Apple, sans avoir à télécharger de logiciel supplémentaire.
Découvrez la liste des raccourcis clavier pour effectuer des captures d’écran photo et vidéo, ainsi que différentes astuces à connaître !
Effectuer une capture d’écran sur Mac
Pour capturer la totalité de votre écran, il faut appuyer simultanément sur 3 touches à savoir : Shift + Command (⌘) + 3.
Après avoir appuyé, la capture d’écran se déclenche automatiquement. Ensuite, une miniature apparaît dans le coin inférieur droit de votre écran. Vous avez alors plusieurs options :
- Cliquer sur la miniature : cela permet de modifier la capture d’écran en ouvrant une fenêtre d’édition,
- Cliquer sur la miniature et la déplacer : cela permet de faire glisser la capture d’écran vers la destination de votre choix (dossier, application Mail ou Messages, etc.)
- Effectuer un glissement vers la droite : cela offre la possibilité d’enlever la miniature rapidement et d’enregistrer la capture d’écran sur le bureau.
Si vous n’effectuez aucune action, la miniature disparaît au bout de quelques secondes, et la capture d’écran s’enregistre automatiquement sur votre bureau.
Faire une capture d’une partie de l’écran sur Mac
Il est possible de réaliser une capture d’une partie de votre écran seulement. Un raccourci pratique, qui vous permet d’effectuer un screenshot plus précis, selon l’élément à mettre en valeur. Pour réaliser cette capture d’écran, il vous suffit d’appuyer sur Shift + Command (⌘) + 4.
Une fois cette manipulation effectuée, le curseur va se transformer en croix. Il vous suffit d’appuyer sur le bouton de votre souris ou sur le trackpad, puis de faire glisser le curseur pour sélectionner la partie de l’écran à capturer. Une fois la zone ciblée, relâchez le bouton de la souris ou le trackpad pour effectuer la capture d’écran.
Deux astuces à connaître :
- vous pouvez déplacer la zone de capture, en appuyant sur la touche Espace,
- vous pouvez annuler la capture d’écran, en appuyant sur la touche Échap.
Effectuer une capture d’écran d’une fenêtre ou d’un menu sur Mac
Pour effectuer une capture d’écran d’une fenêtre ou d’un menu en particulier sur votre ordinateur, le raccourci clavier à effectuer est : Shift + Command (⌘) + 3 + Espace.
Lorsque vous réalisez cette combinaison, le curseur de votre souris prend la forme d’un appareil photo. Il est possible de le déplacer sur l’écran pour capturer l’image de votre choix (onglet, menu, barre des tâches…). À savoir : lorsque vous déplacez votre curseur, la zone identifiée change de couleur, afin de vous aider à visualiser quel sera l’élément enregistré.
Enregistrer une capture d’écran vidéo sur Mac
Pour effectuer une capture d’écran vidéo sur Mac, il faut effectuer le raccourci clavier suivant : Shift + Command(⌘) + 5.
Cette manipulation va permettre d’ouvrir l’outil Capture d’écran. Vous pouvez ensuite choisir parmi deux types de capture vidéo : Enregistrer l’écran complet ou Enregistrer la partie sélectionnée. Cliquez ensuite sur Enregistrer pour lancer la capture. Pour mettre fin à l’enregistrement, il vous suffit d’appuyer sur le symbole en forme de rond noir avec un carré blanc à l’intérieur, situé dans la barre des menus en haut de votre écran.
Vous pouvez également utiliser l’application native QuickTime Player pour faire une capture d’écran vidéo. Pour ce faire :
- ouvrez l’application QuickTime Player,
- dans la barre des menus, cliquez sur Fichier,
- puis Nouvel enregistrement de l’écran et Enregistrer.
Modifier une capture d’écran facilement sur Mac
Lorsque vous effectuez un screenshot sur votre ordinateur Apple, il est possible de le modifier facilement, en cliquant sur la miniature qui apparaît en bas de votre écran. Par exemple, il est possible :
- de dessiner,
- d’ajouter une forme (cadre, rectangle, rond…),
- d’insérer une zone de texte,
- d’ajouter une signature,
- d’effectuer une rotation de l’image,
- de recadrer la capture d’écran,
- de placer l’image dans la corbeille rapidement,
- de partager la capture d’écran (Mail, Messages, AirDrop, Notes…).
Dans le cadre d’une capture d’écran vidéo, il est possible de rogner rapidement la vidéo en cliquant sur la miniature.
Utiliser l’outil Capture d’écran sur Mac
Si vous n’êtes pas à l’aise avec les raccourcis clavier sur Mac, il est possible d’utiliser l’outil Capture d’écran, directement intégré à votre ordinateur, et qui regroupe les différents styles de captures d’écran photo et vidéo. Pour ouvrir cet outil, vous pouvez taper « Capture d’écran » dans la barre de recherche de votre Mac. Vous pouvez également utiliser le raccourci Shift + Command(⌘) + 5.
Cette interface propose également plusieurs options pour vos captures d’écran :
- Modifier le lieu d’enregistrement d’une capture d’écran : vous pouvez choisir parmi bureau, documents, presse-papiers, Mail, Messages, aperçu ou tout autre emplacement de votre choix,
- Configurer un retardateur : pour vous faciliter la tâche, il est possible d’ajouter un retardateur de 5 ou 10 secondes avant la capture d’une image ou d’une vidéo.
- Désactiver la miniature : en sélectionnant cette option, aucune miniature n’apparaîtra après un screenshot.
Recevez par email toute l’actualité du digital