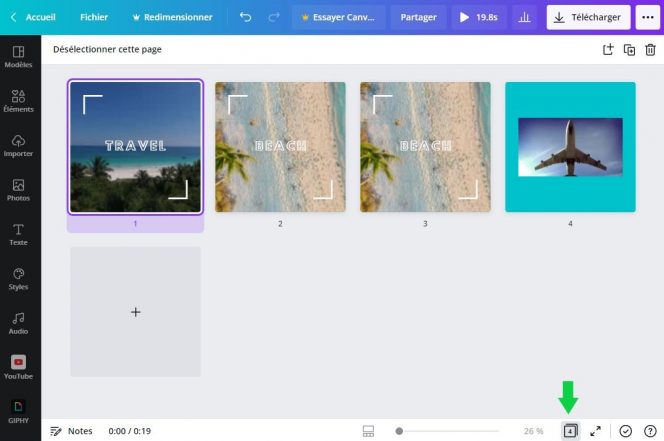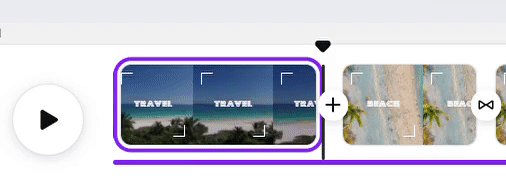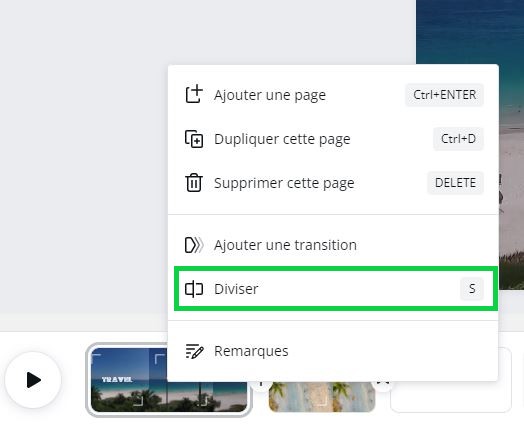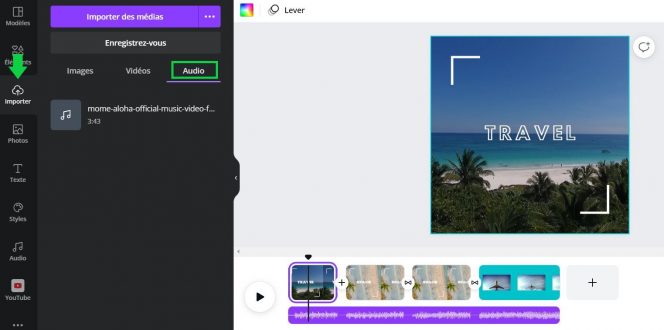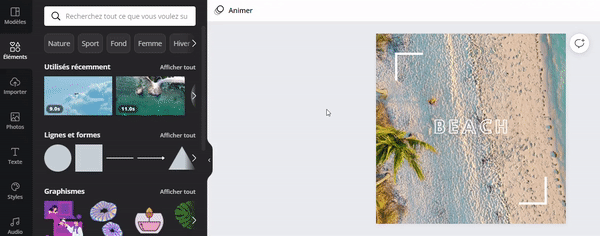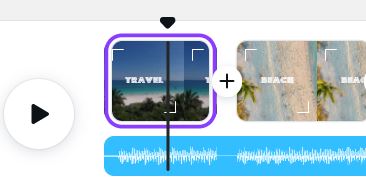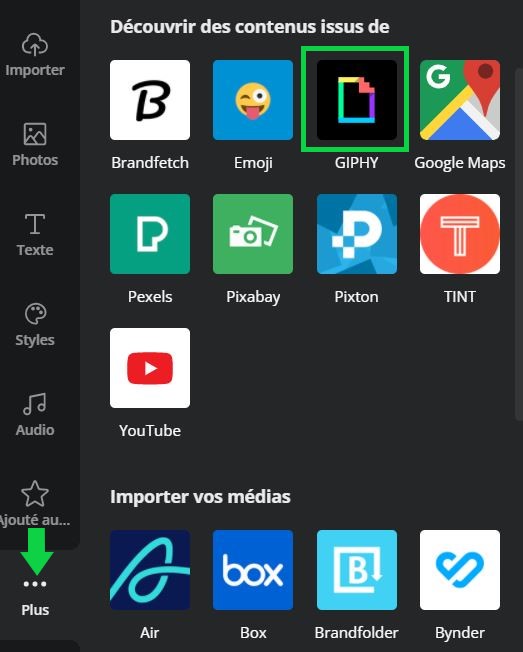Découvrez des astuces pour réaliser facilement des montages vidéo sur Canva !
Depuis fin 2021, Canva facilite la création de montage vidéo, en proposant une suite d’outils entièrement dédiée à la vidéo, accessible gratuitement. Voici plusieurs astuces à connaître pour vous aider à créer et personnaliser vos présentations vidéo (sur desktop).
1. Changer l’ordre des slides dans votre montage vidéo
Il suffit de maintenir un clic gauche sur la séquence que vous souhaitez déplacer, puis de la faire glisser à l’emplacement de votre choix dans la timeline, un trait violet vertical s’affiche pour vous indiquer l’emplacement où sera placée votre séquence.
Si votre montage vidéo contient beaucoup de séquences, vous pouvez changer l’ordre de vos slides en passant par la vue grille via l’icône tout en bas à droite de votre écran. À savoir : pour sortir de la vue grille, il suffit de cliquer à nouveau sur l’icône dédiée.
2. Rogner une séquence vidéo
Si besoin de réduire un passage : sélectionnez la slide concernée, mettez le curseur de la souris à gauche ou à droite de la slide, le curseur se transforme en « flèche à double sens », il suffit de maintenir son clic et de déplacer sa souris vers la gauche ou la droite pour rogner la séquence.
3. Scinder en deux une séquence vidéo
Pour scinder une séquence et obtenir 2 slides distinctes :
- Placez le curseur noir au moment précis où vous souhaitez « couper » votre vidéo,
- puis effectuez un clic droit sur la séquence pour choisir l’option : Diviser.
4. Ajouter votre propre musique au montage vidéo
Pour ajouter votre musique, rendez-vous dans la section Importer, puis cliquez sur Importer des médias, et choisissez la musique souhaitée sur votre PC. Une fois le son téléchargé, il suffit de cliquer dessus pour l’ajouter à votre montage vidéo. Vous pouvez ensuite effectuer un clic droit sur les ondes (en violet) pour ajuster la séquence souhaitée. Vous avez aussi la possibilité de réduire le temps de la musique en cliquant sur les extrémités de la séquence d’ondes (en violet) qui s’affiche en dessous de la timeline principale.
5. Animer le texte sur vos vidéos : balayage, fondu…
Pour appliquer une animation à un texte, il suffit de le sélectionner et de cliquer sur Animer qui apparaît dans la barre d’outils. De nombreuses animations sont alors proposées dans un volet dédié à gauche de l’écran : lever, balayage fondu, machine à écrire, explosion, rebond, zoom… Vous avez aussi la possibilité de cliquer tout en haut du volet sur Animations de la page pour appliquer une animation à tous les éléments de la page.
6. Ajouter des transitions entre vos séquences vidéo
Pour ajouter un effet entre vos différentes séquences, vous pouvez cliquer sur le « + » dans la timeline, puis sur Ajouter une transition. Si besoin, pour gagner du temps, vous avez aussi l’opportunité de cliquer sur Appliquer à toutes les pages.
7. Ajouter facilement un GIF à votre vidéo
Si vous souhaitez ajouter un GIF dans votre présentation vidéo, cliquez sur Plus, en bas à gauche, puis sur GIPHY. L’onglet dédié apparaît, vous pouvez alors rechercher un GIF à ajouter à votre montage.
8. Modifier tout le style d’une séquence vidéo : couleurs et polices d’écriture
Vous souhaitez tester d’autres styles pour vos séquences vidéo ? Rendez-vous dans la section Styles (tout à gauche de l’éditeur), vous pouvez tester facilement de nouvelles associations de couleurs et de polices d’écriture.
9. Visualiser votre montage vidéo en plein écran
Pour obtenir un aperçu de votre vidéo en full screen, vous pouvez cliquer sur l’icône dédiée tout en bas à droite de votre écran. Il vous permet de mieux visualiser le rendu de votre création vidéo. Si vous souhaitez visualiser un moment précis, vous avez aussi la possibilité de placer le curseur noir dans la timeline à l’endroit souhaité, puis de cliquer sur l’icône Play que vous retrouvez tout en haut à droite, près du bouton Télécharger.

Vous pouvez cliquer sur le bouton « Play » pour visualiser votre vidéo en plein écran à partir d’un moment sélectionné au préalable. © Capture BDM
10. Connaître les raccourcis clavier pour créer des vidéos sur Canva
Voici quelques raccourcis qui peuvent s’avérer pratiques pour gagner du temps lors de vos créations de vidéo sur Canva :
- Sélectionner toutes les séquences : Ctrl + A
- Ajouter une séquence : Ctrl + touche Entrée
- Dupliquer une séquence : Ctrl + D
- Supprimer une séquence : touche suppr
- Scinder une séquence : lettre S
- Ajouter une zone de texte : lettre T
- Passer en mode plein écran : Ctrl + Alt + P
À lire également
Canva : 12 astuces à connaître pour créer vos visuels facilement
Recevez par email toute l’actualité du digital