Faites le plein d’astuces pour augmenter votre productivité avec WhatsApp Web ! © FellowNeko – stock.adobe.com
WhatsApp, le service de messagerie instantanée du groupe Meta qui compte plus de 2 milliards d’utilisateurs, est accessible sur mobile (iOS et Android), mais aussi via votre navigateur web. L’interface disponible en ligne sur PC est simplifiée, avec la possibilité de retrouver l’ensemble de ses discussions en cours, envoyer et recevoir de nouveaux messages, des photos ou des fichiers à vos contacts. Pour l’utiliser, il suffit de se rendre sur le site WhatsApp Web et de scanner le QR code dans l’application mobile, en vous rendant dans : Menu (ou Réglages) > Appareils connectés.
1. Utiliser des emojis ou des GIFs dans vos messages WhatsApp sur desktop
Si vous souhaitez ajouter des emojis dans vos messages sur WhatsApp Web, c’est très simple. Cliquez sur l’icône en forme de smiley à gauche du champ de rédaction. Une fenêtre s’affiche en bas de l’interface avec les derniers emojis utilisés, puis la liste que vous pouvez retrouver dans l’application mobile (smileys et personne, animaux et nature, nourriture et boissons…).
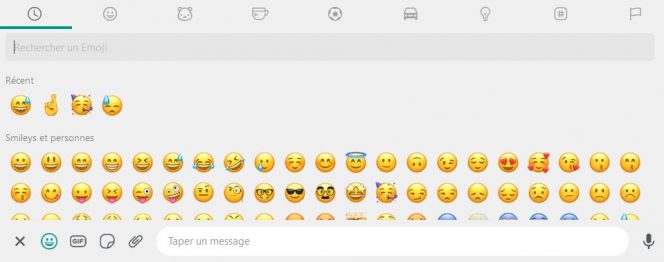
© Capture BDM
Rechercher des emojis grâce aux raccourcis
Pour aller plus vite, vous pouvez rechercher un emoji à l’aide de raccourcis, sans avoir à perdre du temps en les recherchant. Pour cela, tapez sur la touche des deux points, suivie d’un espace, puis le mot-clé qui définit la réaction que vous voulez envoyer. Par exemple, si vous tapez « : cat » dans la barre de rédaction de votre message, vous obtiendrez tous les emojis de chat. Naviguez parmi les emojis suggérés via les touches directionnelles. Appuyez ensuite sur la touche Entrée de votre clavier pour confirmer l’emoji choisi. Terminez en cliquant le bouton en forme d’avion en bas à droite de votre écran pour l’envoyer dans votre discussion.

© Capture BDM
Ajouter un GIF à votre message
Pour ajouter un GIF, il suffit de cliquer sur le symbole en forme de smiley, puis sur le bouton GIF qui apparaît sur sa droite. L’interface vous permet d’accéder aux GIFs de Tenor, et notamment les tendances les plus utilisées dans WhatsApp Web par défaut.
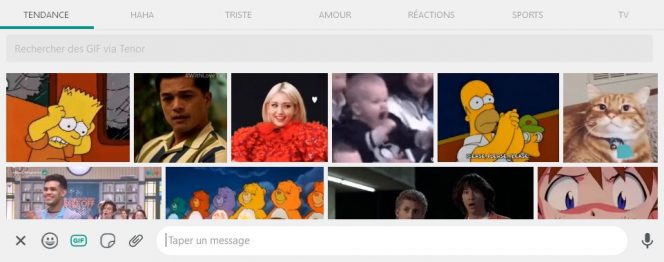
© Capture BDM
Pour envoyer un GIF dans un chat, tapez le mot-clé correspondant à celui que vous désirez trouver via la barre de recherche. Dans la fenêtre qui s’affiche, WhatsApp Web vous propose d’ajouter un message pour accompagner l’envoi de votre GIF. Une fois que vous avez terminé, cliquez sur le bouton d’envoi vert en bas à droite.
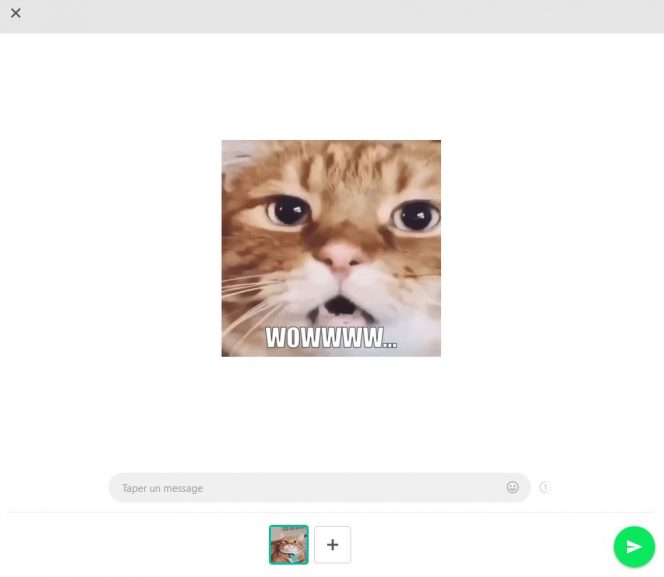
© Capture BDM
2. Créer son sticker personnalisé avec WhatsApp Web
Cette fonctionnalité vous offre la possibilité de créer vos propres stickers à partir de l’une de vos images pour les partager dans vos conversations WhatsApp sur desktop. Des outils de retouche sont à votre disposition pour personnaliser votre création : recadrage, découpage des contours, ajout de texte, d’emojis ou de dessins.
Pour créer votre propre sticker dans WhatsApp Web, suivez les étapes ci-dessous :
- Cliquez sur l’icône en forme de smiley,
- Sélectionnez le symbole sticker situé à droite de l’icône GIF, puis appuyez sur Créer,
- Recherchez l’image que vous souhaitez personnaliser sur votre PC,
- Une fois le visuel chargé, utilisez les outils d’édition qui apparaissent en haut de l’image selon votre inspiration,
- Partagez votre sticker ainsi personnalisé dans votre discussion en appuyant sur le bouton vert d’envoi du message.
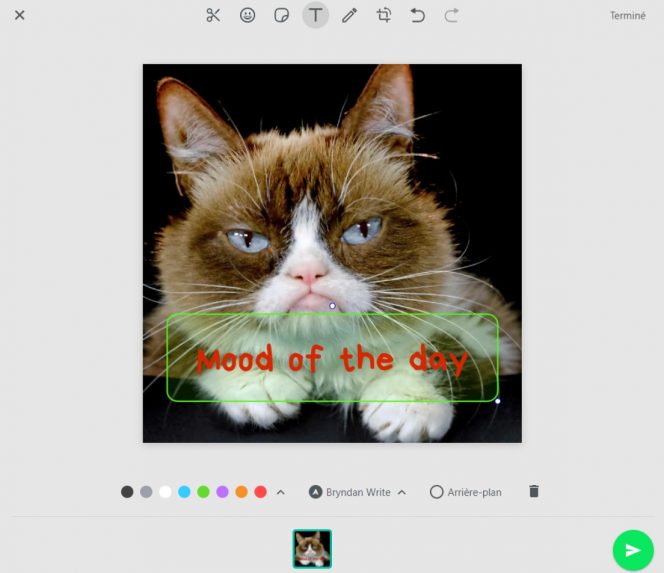
© Capture BDM
À noter que les stickers créés à partir de WhatsApp Web sont disponibles dans l’onglet dédié. Vous pouvez donc les réutiliser dans d’autres conversations à tout moment.
À lire également
WhatsApp : comment créer ses propres stickers sur la version web
3. Envoyer une photo ou un fichier sur WhatsApp depuis votre PC
L’un des principaux avantages d’utiliser la version WhatsApp sur le web est de pouvoir envoyer à vos contacts des photos ou des documents enregistrés sur son ordinateur. Dans la conversation de votre choix, cliquez sur l’icône en forme de trombone pour ouvrir le menu contextuel. Une liste de 5 symboles apparaît :
- Contact : pour envoyer la fiche d’un contact WhatsApp dans une conversation,
- Document : pour envoyer un fichier en parcourant les documents de votre desktop,
- Appareil photo : pour prendre une photo depuis votre ordinateur (en autorisant au préalable l’accès de l’application WhatsApp Web à votre caméra),
- Sticker : pour rechercher un sticker enregistré sur votre PC et le partager dans un chat,
- Photos & vidéos : pour parcourir votre appareil et trouver la ou les photos et vidéos de votre choix à ajouter dans votre message.
Bon à savoir : vous pouvez sélectionner plusieurs photos ou vidéos en appuyant sur la touche Ctrl de votre PC, puis Ouvrir dans l’explorateur de fichiers. Quel que soit le format (document, photo, vidéo), l’élément ne devra pas dépasser les 64 Mo, qui est le poids maximal autorisé par WhatsApp Web pour l’envoi de fichiers.
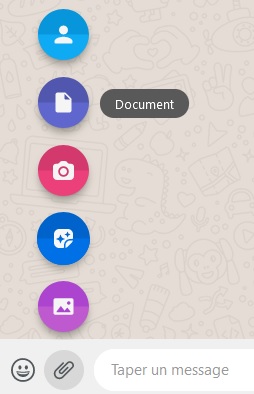
© Capture BDM
4. Enregistrer un message vocal dans la version web de WhatsApp
Bonne nouvelle : comme sur la version mobile, vous pouvez aussi enregistrer et envoyer un message vocal en utilisant l’application WhatsApp depuis votre navigateur. Pour cela, cliquez sur l’icône en forme de micro en bas à droite de votre écran et enregistrez votre message. Vous devrez au préalable autoriser l’utilisation de votre microphone pour WhatsApp Web. Cliquez sur le bouton carré rouge lorsque vous avez fini.

© Capture BDM
Une fois enregistré, votre message apparaît en bas à droite, à la place du champ de rédaction, avec la durée de votre enregistrement. Vous pouvez le réécouter avant de l’envoyer, le supprimer si vous n’êtes pas satisfait en cliquant sur le symbole de la corbeille, ou le partager en appuyant sur le bouton vert d’envoi du message.

© Capture BDM
5. Répondre à un message d’une discussion de groupe dans un chat privé
Si vous commencez une discussion dans un groupe et que vous souhaitez la poursuivre dans un chat privé, c’est possible. Dans la version desktop de WhatsApp, cliquez sur le chevron vers le bas situé en haut à droite du message en question dans un groupe. Dans le menu, sélectionnez Répondre en privé : le message s’affiche directement dans le canal privé de votre contact. Il vous suffit de taper votre texte dans le champ de rédaction sous le message pour y répondre, sans que les autres membres du groupe n’en soit informé. À noter que la fonctionnalité Envoyer un message à [nom du contact], proposée en bas du menu, vous permet d’effectuer la même action.
6. Marquer un message comme important dans WhatsApp Web
La version WhatsApp sur desktop vous permet aussi de marquer des messages importants. Pour les enregistrer, il suffit de cliquer sur le chevron vers le bas qui s’affiche au survol de la souris en haut à droite du message. Un menu apparaît : sélectionnez Marquer comme important. Une notification est envoyée en bas à gauche de votre écran pour vous confirmer l’opération et une étoile est ajoutée à gauche de l’heure à laquelle le message a été envoyé. Pour retrouver tous vos messages favoris, cliquez sur les trois points situés en haut à droite de la barre latérale gauche. Dans le menu, tapez sur Messages importants et scrollez vers le bas pour les faire défiler.
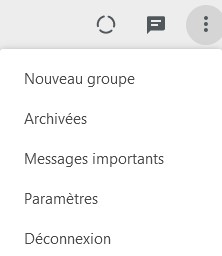
© Capture BDM
7. Transférer un message WhatsApp d’une discussion à une autre sur votre ordinateur
Vous souhaitez envoyer un sticker, le lien d’une page web ou un long texte à plusieurs contacts dans des conversations séparées ? Avec WhatsApp Web, il est possible de transférer un message envoyé initialement dans une discussion pour le repartager dans un autre chat, sans que cela soit notifié dans la conversation initiale.
Pour cela, suivez les étapes ci-dessous :
- Cliquez sur le chevron vers le bas situé en haut à droite de votre message,
- Sélectionnez Transférer le message,
- Appuyez sur l’icône en forme de flèche arrondie en bas à droite de votre écran,
- Cochez le nom du ou des destinataires au(x)quel(s) vous souhaitez repartager votre message,
- Terminez en appuyant sur le bouton vert pour envoyer votre message.
À noter qu’à l’étape n°2, vous avez la possibilité de sélectionner plusieurs messages à transférer à l’un ou plusieurs de vos contacts WhatsApp. Appuyez sur la croix en haut à gauche de la fenêtre de sélection des contacts si vous souhaitez revenir à l’étape précédente ou annuler l’action. Le (ou les) message(s) repartagé(s) sont annotés avec la mention Transféré, qui informe vos destinataires que votre message est issu d’une autre conversation.
8. Supprimer un message WhatsApp sur desktop
Pour supprimer un message dans un chat privé ou une discussion de groupe, il suffit de cliquer sur le chevron vers le bas situé en haut à droite de votre message, puis sur Supprimer le message.
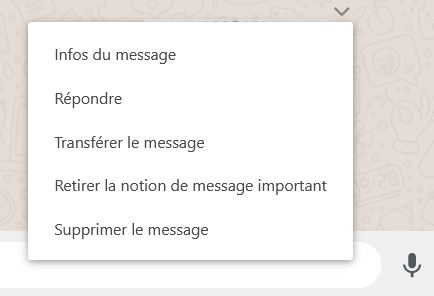
© Capture BDM
Dans la fenêtre qui s’affiche, vous avez le choix entre : Supprimer pour moi, Annuler ou Supprimer pour tout le monde.
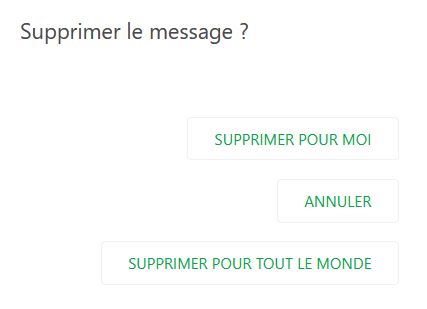
© Capture BDM
9. Lire un message WhatsApp sans afficher la coche bleue sur le web
Si la version desktop de WhatsApp ne permet pas de cacher son statut ou sa dernière connexion à ses contacts, il est cependant possible de lire un message reçu sans que la coche bleue indiquant que ce dernier a été lu n’apparaisse dans la conversation. Pour cela, vous ne devez pas avoir la discussion ouverte dans votre navigateur. Survolez la ligne correspondant au chat dans lequel vous avez reçu un message non lu avec votre souris et patientez quelques secondes. Le texte du dernier message envoyé par votre contact s’affiche et vous pouvez le lire en intégralité sans que la personne qui vous l’a envoyé ne soit au courant. Cette fonctionnalité peut aussi être utilisée sur les messages déjà lus.
À lire également
Comment utiliser WhatsApp : 40 astuces à connaître
À noter que si vous appuyez sur le chevron vers le bas sur la ligne de la conversation, un menu apparaît avec plusieurs options proposées : Archiver la discussion, Notifications en mode silencieux, Supprimer la discussion, Épingler la discussion, Marquer comme lu. S’il s’agit d’une discussion de groupe, vous avez aussi la possibilité de la quitter sans rentrer dans le chat.
10. Ajouter un statut à votre profil WhatsApp Web
Vous souhaitez ajouter un statut à votre profil depuis la version web de WhatsApp ? Cliquez sur votre photo de profil. Puis, dans le menu de gauche qui s’affiche, sous Actu, appuyez sur l’icône en forme de crayon pour rédiger le statut de votre choix. Un symbole en forme d’emoji vous est aussi proposé pour enrichir votre message. Confirmez votre nouveau statut en appuyant sur le bouton de validation, à droite de l’emoji.
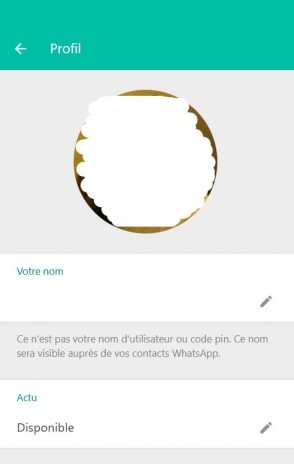
© Capture BDM
Bon à savoir : dans ce menu, vous pouvez aussi changer la photo de votre profil, en cliquant dessus, et modifier votre pseudo.
11. Activer les notifications de WhatsApp sur le bureau de votre PC
Si vous utilisez régulièrement WhatsApp Web que ce soit à titre personnel ou professionnel, vous pouvez avoir besoin d’être notifié lors de la réception d’un nouveau message. Un raccourci en bleu apparaît en haut de la barre latérale gauche pour activer les notifications sur le bureau de votre ordinateur. Vous devrez ensuite autoriser l’application à vous les envoyer sur votre PC.
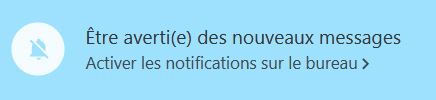
© Capture BDM
12. Désactiver temporairement ou définitivement les notifications de WhatsApp Web
Pour les désactiver de manière temporaire, sur un laps de temps choisi, ou en continu, cliquez sur les trois points situés en haut à droite de la barre latérale gauche, puis sélectionnez Paramètres. Dans le menu, appuyez sur Notifications.
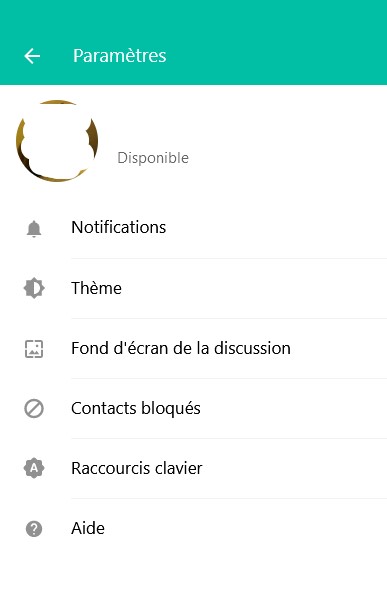
© Capture BDM
Une fenêtre s’affiche pour vous proposer de configurer l’arrêt de vos notifications sur le bureau de votre PC pendant : 8 heures, 1 semaine ou Toujours (pour les supprimer définitivement). Terminez en cliquant sur le bouton vert Notifications en mode silencieux pour valider leur désactivation.
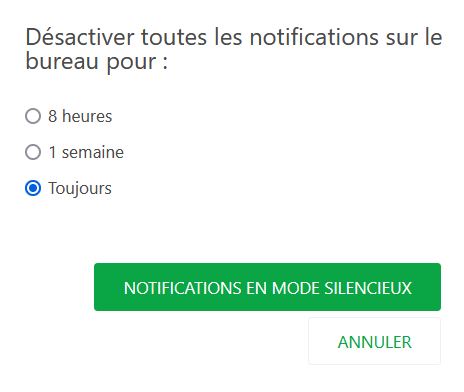
© Capture BDM
Bon à savoir : si vous avez choisi Toujours, une icône en forme de cloche barrée apparaîtra en haut à gauche de la barre latérale, au-dessus de vos conversations. Si vous réappuyez dessus, vous réactiverez l’envoi des notifications sur votre bureau en un seul clic.
13. Activer le dark mode sur la version desktop de WhatsApp Web
Pour activer le mode sombre sur la version web de WhatsApp, accédez aux paramètres de l’application. Cliquez sur Thème et choisissez celui de votre choix parmi les 3 options proposées : Clair, Sombre, ou Thème par défaut du système. Appuyez ensuite sur OK pour valider le passage au dark mode de votre interface.
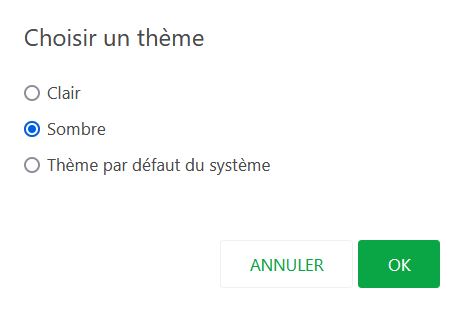
© Capture BDM
14. Changer le fond d’écran de votre discussion WhatsApp sur votre PC
Vous en avez marre de votre fond d’écran sur WhatsApp Web ? Sachez que vous avez la possibilité de le changer en vous rendant dans les paramètres de l’application : Fond d’écran de la discussion. Vous pouvez choisir de faire apparaître les WhatsApp Doodles, qui correspondent aux illustrations ludiques intégrées dans le fond d’écran caractéristique du service de message instantané. Plusieurs coloris unis sont à votre disposition. Il n’est en revanche pas possible de sélectionner une image de votre choix comme arrière-plan, contrairement à la version mobile de l’application.
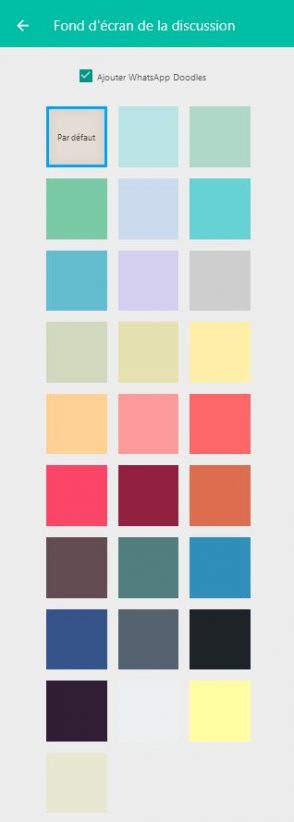
© Capture BDM
Bon à savoir : la modification apportée au fond d’écran s’applique à l’ensemble de vos conversations dans la version de WhatsApp sur desktop, et non à une discussion en particulier.
15. Accéder à plusieurs comptes WhatsApp Web sur votre ordinateur
Si vous disposez de plusieurs smartphones, vous avez accès à plus d’une conversation WhatsApp. Pour y accéder depuis votre PC, qui ne propose pas pour l’instant de fonctionnalité multicomptes, comme c’est le cas sur de nombreuses plateformes de réseaux sociaux, vous pouvez ouvrez un compte par navigateur, en mode public et en navigation privée. Par exemple, si vous avez 3 comptes WhatsApp, ouvrez le premier dans Chrome, puis le second dans une fenêtre privée de Chrome, et le troisième dans Firefox. Pour chaque compte, vous devrez vous authentifier en scannant le QR code sur la page d’accueil de WhatsApp Web.
Bonus : comment utiliser les raccourcis de WhatsApp sur desktop
Les raccourcis représentent un moyen très pratique pour gagner du temps lorsque vous utilisez de manière régulière et/ou dans le cadre professionnel l’application de messagerie WhatsApp à partir de votre navigateur web. Vous pouvez les retrouver dans les paramètres, en cliquant sur Raccourcis clavier.
Voici une liste des 10 principaux raccourcis disponibles sur WhatsApp web que nous avons pu tester via le navigateur Firefox :
- Aller à la ligne dans un message : MAJ + Entrer
- Écrire un message en gras : *[votre message]*
- Écrire un message en italique : _[votre message] _
- Écrire un message avec du texte barré : ~[votre message]~
- Rechercher un emoji: :[thème de l’emoji] (par exemple :chat ou :chien)
- Sélectionner un message : Ctrl + A
- Copier / coller un message dans le presse-papier : Ctrl + C (ou + V)
- Augmenter la taille de la police : Ctrl + =
- Diminuer la taille de la police : Ctrl + –
- Fermer WhatsApp : Alt + F4




