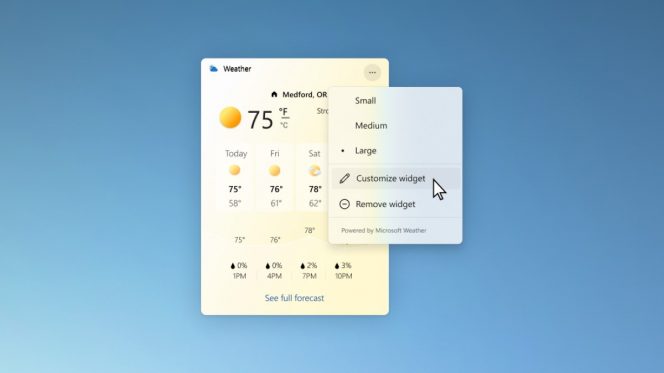Découvrez une série d’astuces pour afficher, ajouter et personnaliser vos widgets sur votre PC sous Windows 11.
Microsoft présente les widgets, qui font partie des nouveautés majeures apportées à l’interface de son nouveau système d’exploitation Windows 11, comme « de petites fenêtres qui affichent des informations dynamiques sur votre bureau ». Ils sont affichés sous la forme d’un tableau, qui regroupe toutes vos données. L’objectif : « rester au fait de ce qui est important pour vous en rassemblant du contenu personnalisé à partir de vos applications et services préférés pour vous permettre d’avoir les informations les plus récentes en un clin d’œil tout au long de votre journée ».
Le tableau des widgets proposé sous Windows 11 inclut vos widgets (partie supérieure du tableau) et votre flux d’actualités (partie inférieure). Dans ce guide complet, vous saurez comment ajouter, supprimer, déplacer et personnaliser des widgets sous Windows 11. À noter que vous devez être connecté à votre compte Microsoft pour utiliser et configurer le tableau des widgets.
Afficher ou masquer le tableau des widgets sur son bureau
Pour afficher ou pour ne plus apercevoir le tableau des widgets sur le bureau de votre PC, il suffit de suivre les étapes ci-dessous :
- Sélectionnez l’icône des widgets dans la barre des tâches,
- Appuyez sur la touche Windows, puis la lettre W,
- Cliquez en dehors du tableau des widgets.
À lire également
Windows 11 : comment personnaliser la barre des tâches
Ajouter, supprimer ou déplacer un widget sur son PC
Microsoft vous permet d’adapter votre tableau des widgets selon vos propres centres d’intérêt, afin d’afficher les données qui vous intéressent le plus. Pour sélectionner de nouveaux widgets à ajouter, c’est très simple ! Il vous suffit d’ouvrir les paramètres du tableau en appuyant sur votre avatar (voir le GIF ci-dessus). Sous Ajouter un widget, sélectionner le bouton « + » pour chaque widget que vous souhaitez ajouter dans votre tableau.
Pour supprimer un widget, appuyez sur les trois points situés dans le coin supérieur droit. Choisissez ensuite Supprimer le widget, ce qui le désactivera de votre tableau. Si vous préférez déplacer un widget à un autre endroit de votre tableau, cliquez sur l’en-tête du widget choisi, puis faites-le glisser vers son nouvel emplacement.
Personnaliser le tableau des widgets
Pour personnaliser votre tableau des widgets à votre convenance, sélectionnez un widget et cliquez sur les trois points en haut à droite, puis appuyez sur Personnaliser le widget. Vous accédez ainsi à plusieurs options de personnalisation, comme le changement de la ville pour le widget de la météo ou encore la mise à jour de la liste de recherche pour celui de la bourse.
Parmi les autres fonctions à votre disposition sous Windows 11, vous avez également la possibilité de modifier la taille de votre widget, en l’agrandissant ou en la réduisant. Pour cela, cliquez sur les trois points situés dans le coin supérieur droit, puis sélectionnez Petite, Moyenne ou Grande selon la taille que vous souhaitez afficher dans votre tableau. À noter que certains widgets ne proposent qu’une ou deux tailles au choix.
À lire également
Comment activer le dark mode sur Windows 11
Recevez par email toute l’actualité du digital